خطوات.. كيفية إعداد واستخدام مفاتيح الأمان لـ Apple ID على أيفون

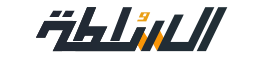
تمتلك أبل ميزة مفاتيح الأمان لأجهزتها، إنها ميزة أمان اختيارية متقدمة مصممة لأولئك الذين يريدون حماية إضافية من الهجمات المستهدفة ، مثل التصيد الاحتيالي أو أي عمليات احتيال أخرى، باستخدام المصادقة ذات العاملين ، يحتاج المستخدمون إلى تقديم القليل من المعلومات لتسجيل الدخول باستخدام Apple ID إلى جهاز جديد أو على الويب. المتطلبات الأساسية لمفاتيح الأمان لApple ID - مفتاحا أمان على الأقل معتمدان من FIDO يعملان مع أجهزة Apple. - iOS 16.3 أو أحدث على جميع الأجهزة التي قمت بتسجيل الدخول إليها باستخدام Apple ID الخاص بك. - إعداد المصادقة ذات العاملين لApple ID الخاص بك. لتسجيل الدخول إلى Apple Watch أو Apple TV أو HomePod بعد إعداد مفاتيح الأمان ، تحتاج إلى جهاز أيفون أو iPad بإصدار برنامج يدعم مفاتيح الأمان. إليك كيف يمكن لمستخدمي Apple إعداد مفتاح الأمان على أجهزة أيفون الخاصة بهم: 1. على أيفون وتوجه إلى تطبيق الإعدادات. 2. اضغط على اسمك ، ثم اضغط على كلمة المرور والأمان. 3. اضغط على إضافة مفاتيح أمان ، ثم اتبع التعليمات التي تظهر على الشاشة لإضافة مفاتيحك. 4. راجع الأجهزة المرتبطة بApple ID الخاص بك ، ثم اختر: 5. ابق مسجلاً الدخول إلى جميع الأجهزة النشطة. 6. حدد الأجهزة التي لا تريد أن تستمر في الوصول إلى حسابك وتسجيل الخروج منها. إذا كنت تريد التوقف عن استخدام مفاتيح الأمان ، فافتح تطبيق الإعدادات ، واضغط على اسمك ، ثم انقر فوق كلمة المرور والأمان. الآن ، انقر فوق مفاتيح الأمان ، ثم انقر فوق إزالة جميع مفاتيح الأمان. إذا قمت بإزالة جميع مفاتيح الأمان ، فسيعود Apple ID الخاص بك إلى استخدام رمز التحقق المكون من ستة أرقام للمصادقة ذات العاملين.
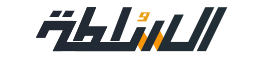


 (2).jpg)
 كيف سيجعل iOS 17 من الصعب على المعلنين إرسال إعلانات مخصصة لمستخدمى iPhone
كيف سيجعل iOS 17 من الصعب على المعلنين إرسال إعلانات مخصصة لمستخدمى iPhone كيف سيجعل iOS 17 من الصعب على المعلنين إرسال إعلانات مخصصة لمستخدمى iPhone
كيف سيجعل iOS 17 من الصعب على المعلنين إرسال إعلانات مخصصة لمستخدمى iPhone إيه الفرق؟.. أبرز الاختلافات بين ميزة Medications وميزة Night Shift فى هواتف أيفون
إيه الفرق؟.. أبرز الاختلافات بين ميزة Medications وميزة Night Shift فى هواتف أيفون كيفية حظر المكالمات الواردة عشوائياً على ”آيفون”؟
كيفية حظر المكالمات الواردة عشوائياً على ”آيفون”؟ أبل تخطط لطرح مزيد من إصدارات Vision Pro بأسعار رخيصة بحلول 2025
أبل تخطط لطرح مزيد من إصدارات Vision Pro بأسعار رخيصة بحلول 2025 إيه الفرق بين تحديث أبل الجديد iOS 17 وiOS 16 ؟
إيه الفرق بين تحديث أبل الجديد iOS 17 وiOS 16 ؟ ايه الفرق؟.. أبرز الاختلافات بين هاتف iPhone 6 و iPhone X
ايه الفرق؟.. أبرز الاختلافات بين هاتف iPhone 6 و iPhone X آبل تريد الهيمنة على سوق الواقع المعزز بالاستحواذ على Mira
آبل تريد الهيمنة على سوق الواقع المعزز بالاستحواذ على Mira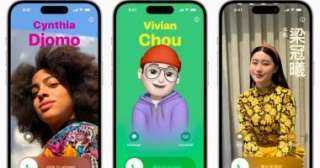 خطوات .. كيفية تثبيت الإصدار التجريبى من iOS 17 على iPhone
خطوات .. كيفية تثبيت الإصدار التجريبى من iOS 17 على iPhone أبل تحول الخيال إلى واقع.. تعرف على نضارة الواقع المعزز Apple Vision Pro الجديدة
أبل تحول الخيال إلى واقع.. تعرف على نضارة الواقع المعزز Apple Vision Pro الجديدة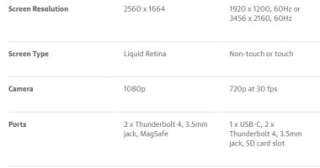 إيه الفرق.. أبرز الاختلافات بين Apple MacBook Air 15 وDell XPS 15 وASUS ZenBook Pro 15
إيه الفرق.. أبرز الاختلافات بين Apple MacBook Air 15 وDell XPS 15 وASUS ZenBook Pro 15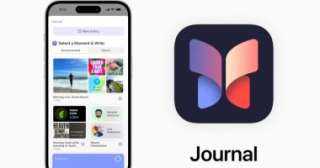 Journal تطبيق جديد من أبل للمساعدة في بدء عادات المذكرات اليومية
Journal تطبيق جديد من أبل للمساعدة في بدء عادات المذكرات اليومية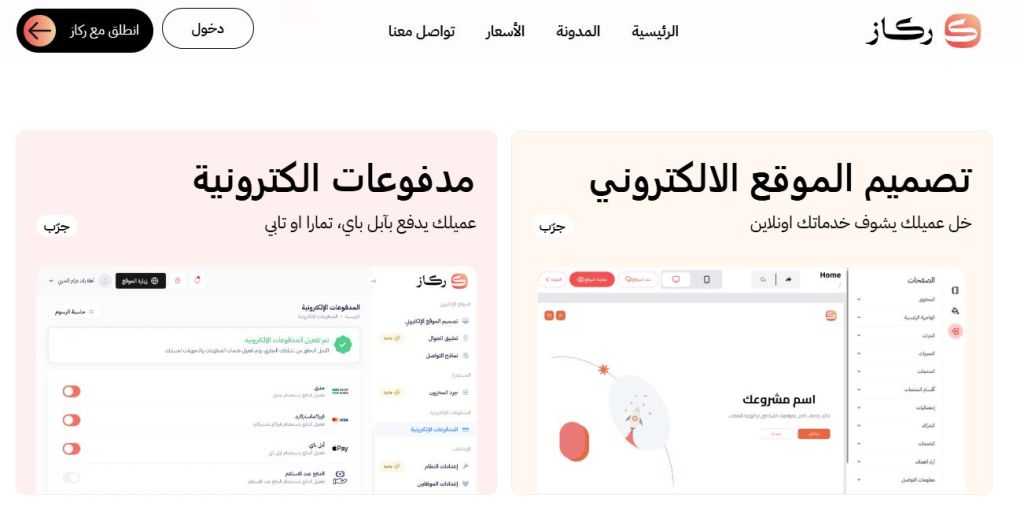







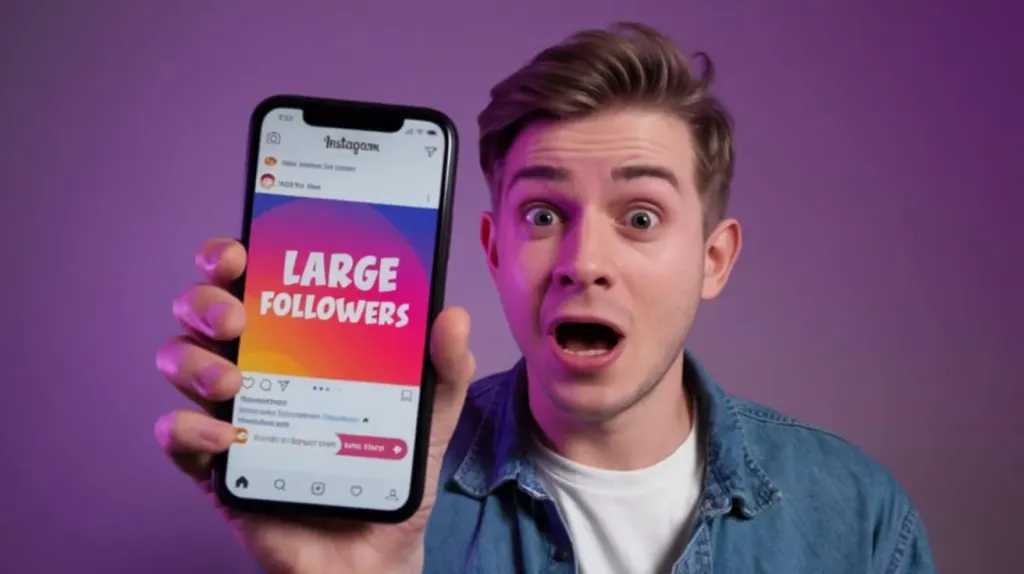
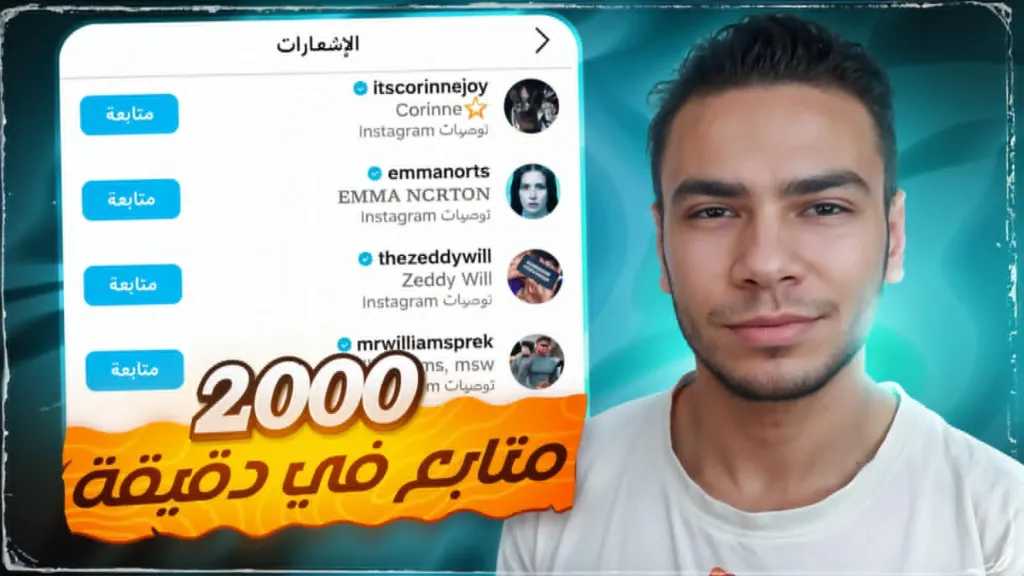
















 محمد سعيد: رحلة الروح إلى أعماق الفلسفة
محمد سعيد: رحلة الروح إلى أعماق الفلسفة ضياء رشوان: مرة أخرى أكاذيب الإخوان الخمس
ضياء رشوان: مرة أخرى أكاذيب الإخوان الخمس ماريا معلوف: انتخابات الحزب الجمهوري.. ما بين قلق السباق وطيف ترامب
ماريا معلوف: انتخابات الحزب الجمهوري.. ما بين قلق السباق وطيف ترامب عمرو الشوبكي: العالم وحقوق الإنسان
عمرو الشوبكي: العالم وحقوق الإنسان